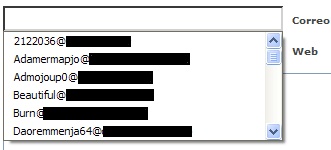Cuando instalas el programa de descarga de ficheros Torrent en la Fonera 2.0n (Transmission), éste viene con una configuración por defecto que lo más probable es que no te interese.
Es verdad que desde la interfaz web se pueden configurar ciertas cosas, como por ejemplo los límites de velocidad de subida y descarga, el puerto, etc…
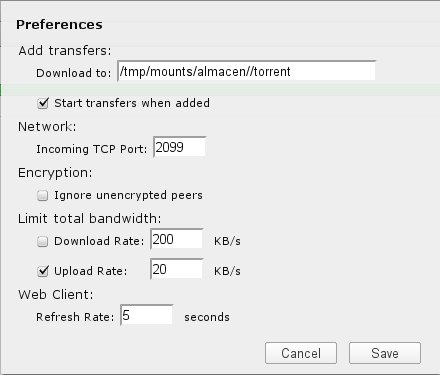
Pero también es verdad que muchas veces cuando cambio algo ahí no me guarda los cambios; o quiero cambiar alguna otra cosa, como por ejemplo el ratio subida/descarga..
En fin, esto es lo que he hecho para hacer estos cambios:
- Lo primero que necesitas es tener instalada la versión DEV (para desarrolladores) del firmware para La Fonera.
- Ahora hay que entrar por SSH:
ssh root@192.168.2.253
Sustituye 192.168.2.253 por la IP de tu Fonera. - Asumiendo que ya tienes instalada la aplicación de Torrents, entra en la administración por web y para la aplicación. Dale a Panel de Control -> Torrent y luego a Desactivar:
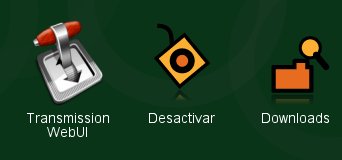
- Nos vamos al directorio donde están instaladas las aplicaciones de la Fonera. Normalmente es el directorio FoneraApps del disco duro que tengas conectado. En mi caso:
# cd /tmp/mounts/almacen/FoneraApps/
# ls
torrent.2.3.6.0.fmg torrent.2.3.6.0.swp torrent.2.3.6.0.var
#
- Esos ficheros no son más que imágenes de disco. La configuración que queremos tocar está en el fichero torrent.2.3.6.0.var, así que vamos a montarlo en /mnt:
# mount -o loop torrent.2.3.6.0.var /mnt - Si se ha montado bien, nos vamos a /mnt y vemos qué hay:
# cd /mnt
# ls
blocklists lost+found resume settings.json stats.json torrents
#
- En el fichero settings.json están todos los parámetros que podemos tocar, así que lo editamos:
# vim settings.jsonEste es el contenido de mi fichero:
{
"alt-speed-down": 50,
"alt-speed-enabled": false,
"alt-speed-time-begin": 540,
"alt-speed-time-day": 127,
"alt-speed-time-enabled": false,
"alt-speed-time-end": 1020,
"alt-speed-up": 50,
"bind-address-ipv4": "0.0.0.0",
"bind-address-ipv6": "::",
"blocklist-enabled": false,
"dht-enabled": true,
"download-dir": "\/tmp\/mounts\/almacen\/\/torrent",
"encryption": 1,
"lazy-bitfield-enabled": true,
"message-level": 2,
"open-file-limit": 32,
"peer-limit-global": 240,
"peer-limit-per-torrent": 60,
"peer-port": 2099,
"peer-port-random-high": 65535,
"peer-port-random-low": 49152,
"peer-port-random-on-start": false,
"peer-socket-tos": 0,
"pex-enabled": true,
"port-forwarding-enabled": false,
"preallocation": 0,
"proxy": "",
"proxy-auth-enabled": false,
"proxy-auth-password": "",
"proxy-auth-username": "",
"proxy-enabled": false,
"proxy-port": 80,
"proxy-type": 0,
"ratio-limit": 2,
"ratio-limit-enabled": true,
"rpc-authentication-required": true,
"rpc-authentication-system": true,
"rpc-bind-address": "0.0.0.0",
"rpc-enabled": true,
"rpc-password": "xxxxxxxxxxxx",
"rpc-port": 9091,
"rpc-username": "",
"rpc-whitelist": "*.*.*.*",
"rpc-whitelist-enabled": true,
"speed-limit-down": 200,
"speed-limit-down-enabled": false,
"speed-limit-up": 20,
"speed-limit-up-enabled": true,
"upload-slots-per-torrent": 14,
"watch-dir": "\/tmp\/mounts\/almacen\/\/torrent",
"watch-dir-enabled": true
}
Yo sólo he tocado las opciones de límites de velocidad y ratio, pero aquí tienes una descripción de todas las opciones para adaptarlo a tus necesidades.
- Una vez modificado a tu gusto, desmontamos el sistema de ficheros:
# cd ; umount /tmp - Volvemos a lanzar la aplicación de Torrents desde Panel de Control -> Torrents
Una vez hecho todo esto, ya deberías tener funcionando todo a tu gusto… :-)